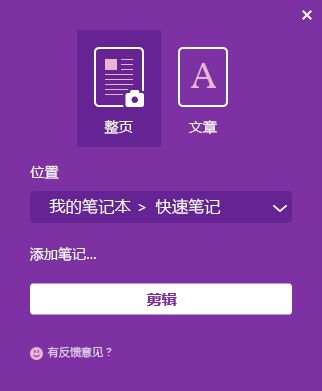OneNote Web Clipper 入门 |
您所在的位置:网站首页 › onenote 网页 › OneNote Web Clipper 入门 |
OneNote Web Clipper 入门
|
每当使用 OneNote 来进行在线信息检索时,均可使用 OneNote Web Clipper 轻松捕获、编辑、批注和共享信息。 它的使用是免费的,并且可与大多数现代 Web 浏览器配合使用。 安装 OneNote Web Clipper若要设置 OneNote Web Clipper,请执行下列操作: 访问 https://www.onenote.com/clipper。 单击“获取 OneNote Web Clipper”按钮。 按照屏幕上显示的针对你正在使用的特定 Web 浏览器的说明进行操作。 如果出现提示,请确认任何安全消息,向 OneNote Web Clipper 授予与你的浏览器配合使用的权限。
若要配置 OneNote Web Clipper,请执行下列操作: 在浏览器中,打开任何网站,然后单击“OneNote Web Clipper”图标。 注意: OneNote Web Clipper 的位置取决于你使用的浏览器。 例如,在 Internet Explorer 中,它将显示在“收藏夹”栏。 在显示的紫色弹出窗口中,执行下列操作之一: 如果想要通过个人帐户(如 Outlook.com、Live.com 或 Hotmail.com)来使用 OneNote Web Clipper,请单击“使用 Microsoft 帐户登录”。 为获得最佳效果,请使用已用于 OneNote 的同一帐户。 如果想要通过你的工作组织或学校向你提供的帐户来使用 OneNote Web Clipper,请单击“使用工作或学校帐户登录”。 如果出现提示,请确认 OneNote Web Clipper 请求的应用程序权限。 以后你可以随时在你的帐户设置中更改这些应用程序权限。 使用 OneNote Web Clipper OneNote Web Clipper 可自动检测你想要捕获的网站内容的类型 - 文章、食谱或产品页面。
打开包含要剪辑到 OneNote 中的内容的页面,然后单击“OneNote Web Clipper”图标。 在 OneNote Web Clipper 小窗口中,执行下列任何操作(如果可用): 如果想要将当前网页(或其中的选定区域)作为屏幕截图图像捕获到笔记本中,请单击“整页”或“区域”。 这些选项可按原样保留剪辑的内容。 如果想要将当前网页作为可编辑的文本和图像保存到笔记本中,请单击“文章”、“菜谱”或“产品”。 选择任意这些选项时,可以使用预览窗口顶部的按钮突出显示所选的文本、在 serif 和 sans-serif 字形之间更改,以及增加或减小默认文本大小。 单击“位置”下拉菜单,然后选择将保存剪辑的网页的笔记本分区。 此列表包括已存储在 OneDrive 帐户中的所有笔记本,包括任何共享的笔记本。 你可以单击以展开列表中的任何笔记本,查看其可用的分区。 如果要为捕获的信息提供更多上下文供以后使用,请单击“ 添加备注 ”。 此步骤是可选的,但附加说明可用于提醒自己 (例如“跟进 Samantha 关于这些产品规格!”) ,或者作为向在共享笔记本中阅读的其他人提供信息的一种方式, (例如,“大家好,查看我发现的文章!) 。 单击“剪辑”将捕获的信息发送到 OneNote。 使用 OneNote Web Clipper 的相关建议 不确定要剪辑什么? 以下是一些帮助你开始使用的思路! 旅行 - 从 Web 上剪辑所有的差旅信息检索和旅行计划,然后将所有内容直接添加到 OneNote。 食谱 - 正在为即将举行的派对收集食谱? 从你最喜欢的食谱网站中剪辑最佳的图像和成分列表。 新闻 - 从你最喜欢的新闻网站中捕获导入内容,以便以后引用或与好友共享它们。 灵感 - 从整个 Web 中收集能激发灵感的图像和思路,并将其保留在 OneNote 中以便轻松查找。 信息检索 - 从 Web 导入相关文章,并将其保存到你的信息检索笔记本中以便以后阅读。 购物 - 当通过剪辑价格列表和产品页面在线购物时,确保你始终达成最好的交易。 |
【本文地址】
今日新闻 |
推荐新闻 |